Creating content-only page types
This page is a part of a tutorial, which you should follow sequentially, from the beginning to the end. Go to the first page: Getting started with Kentico.
You will learn about:
- Content-only page types in Kentico MVC
- Creating the page type for the Home page
- Creating the page type for the Medical center page
- Creating the page types for the website navigation
In step 1 and step 2 of this tutorial, you have set up your environment for MVC development. Let’s start building your tutorial website.
The website will have two pages and a simple navigation menu. The Home page will have a header, a text heading, and the text itself. The Medical center page will have a header text field and a content field that can be formatted using HTML. To allow content editors full control over the menu, you will create a menu item page type with a page selector and another page type representing a content tree section that will separate the menu items from the rest of the pages. The menu item page type will allow editors to hand-pick pages that will display in the website’s navigation.
In this tutorial step, you will create page types for the dynamic menu and the pages that will store the content of the MVC site.
Content-only page types in Kentico MVC
Content-only page types are the most suitable page type for the development of an MVC site. They use fields to define a reusable structure of the page, and content editors use these fields to edit content on their website. Each page type has a separate database table storing the values of the defined fields, and also uses two general tables to store additional page information.
Content-only pages are not based on traditional page templates. Their content, e.g., text, HTML hyperlinks, images, etc., is stored and edited via the Kentico administration interface, but the presentation of the content is handled by corresponding MVC views. To help your website editors navigate around their content, you can create a hierarchical structure on the Kentico site. This structure will be just a visual representation because content-only pages do not define actual pages on the live site.
How is the data stored?
For example, your Home page type for the tutorial website will have three fields. The first two Text fields will hold the page header and the heading, and the third field will be a Text area. Any page based on this new page type will have its content stored in the MEDIO_Home database table. Additional data, such as general page properties, is stored in the CMS_Document table, and data related to the page’s position in the content tree hierarchy is stored in the CMS_Tree table.
Creating the page type for the Home page
Return to the Kentico administration interface in your browser (running under http://localhost/Kentico12_Admin).
In the Page types application, click the New page type button to start the wizard.
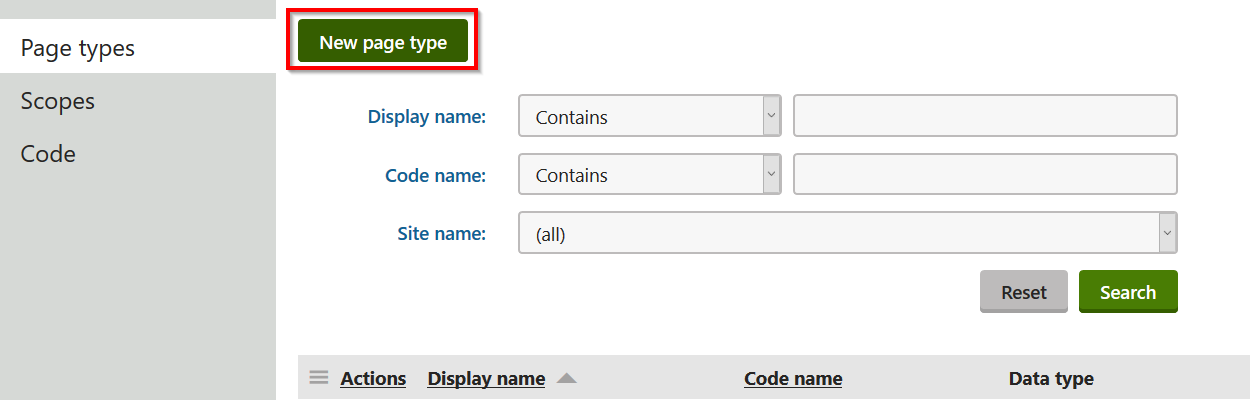
In Step 1 of the wizard, fill in the following values:
- Page type display name: Home (MEDIO Clinic)
- Namespace: MEDIO
- Name: Home
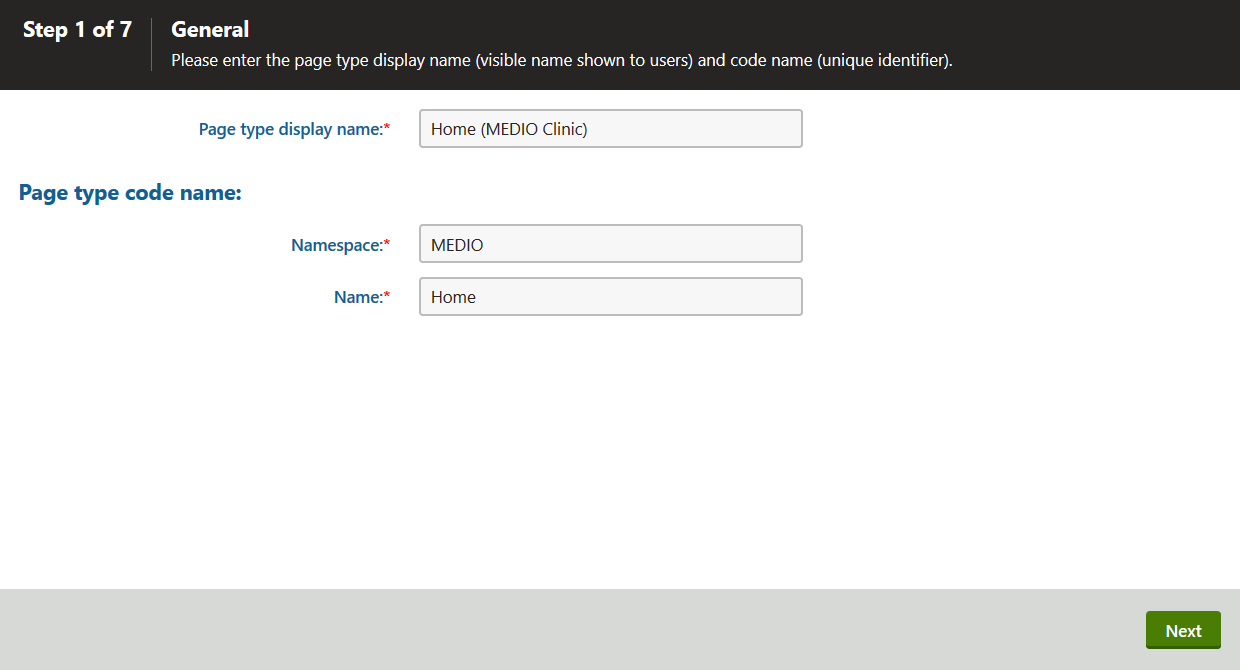
Click Next.
In Step 2, make sure the Content-only page type option is selected, and leave the other values as they are.
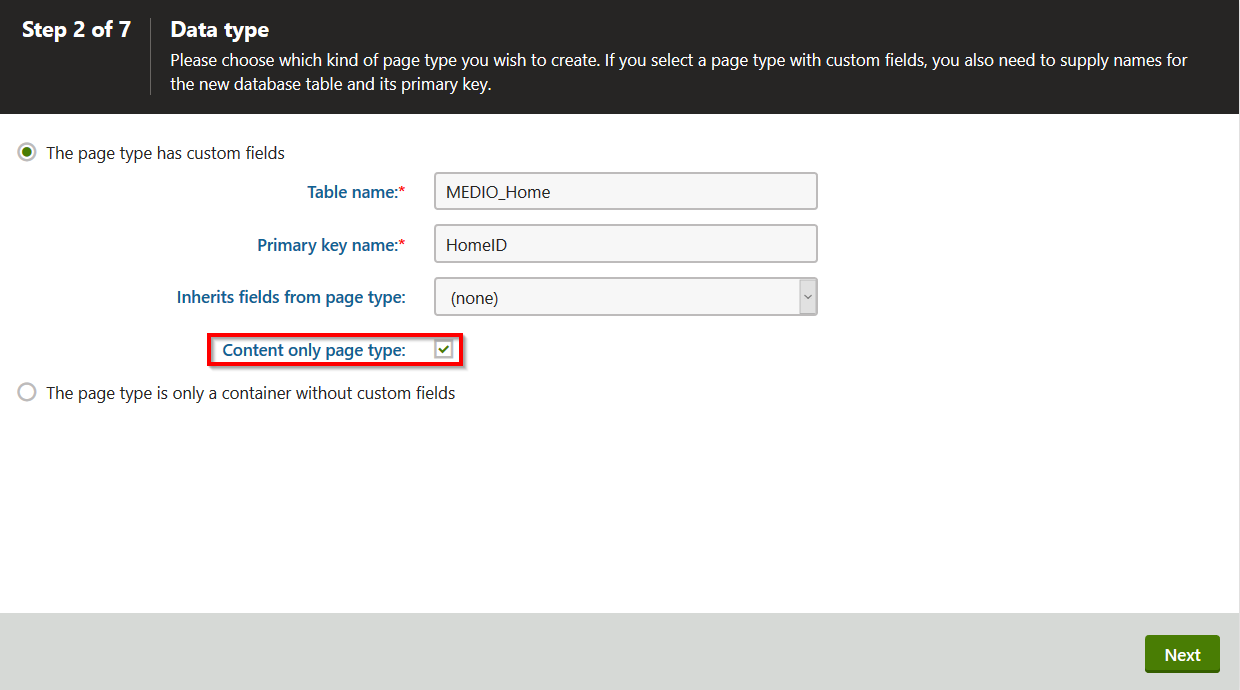
Click Next.
In Step 3, click the New field button to create a field for the page header.
Fill in the following values:
Field name: HomeHeader
Data type: Text
Size: 1000
Field caption: Header
Form control: Text area

Click Save.
Click the New field button to create the second field for the page heading with the following values:
Field name: HomeTextHeading
Data type: Text
Size: 200
Field caption: Text heading
Form control: Text box
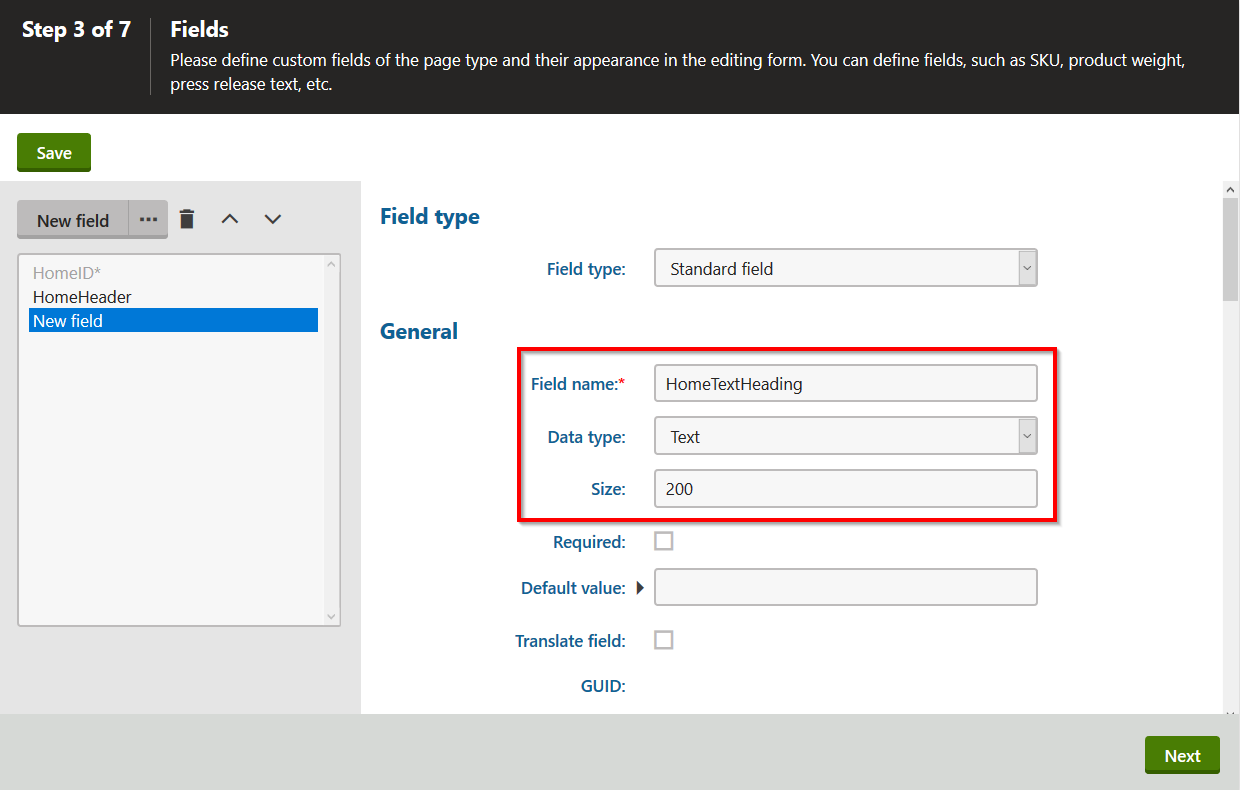
Click Save.
Create the third field for the page text with the following values:
Field name: HomeText
Data type: Long text
Field caption: Text
Form control: Text area
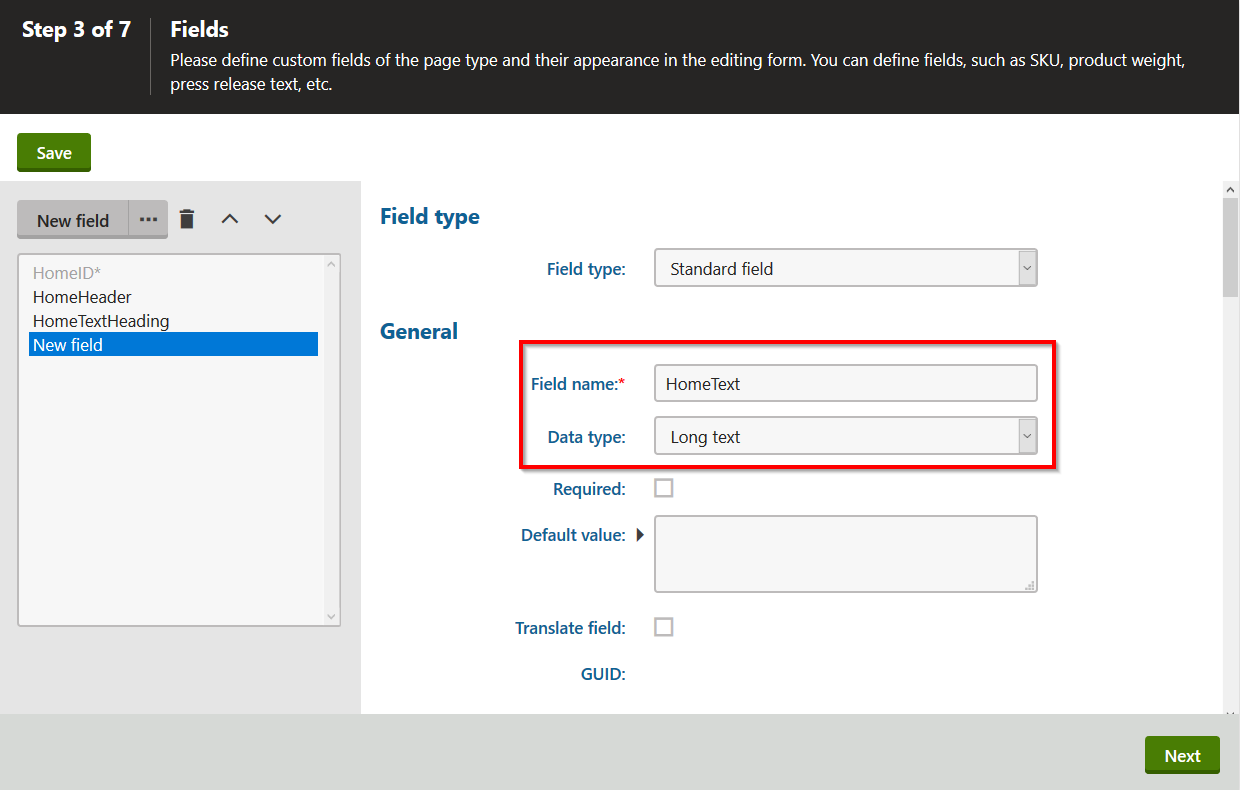
Click Save.
Click Next.
In Step 4, do not change anything, and click Next.
In Step 5, click Next.
In Step 6, click Next.
In Step 7, click Finish to complete the new page type wizard.
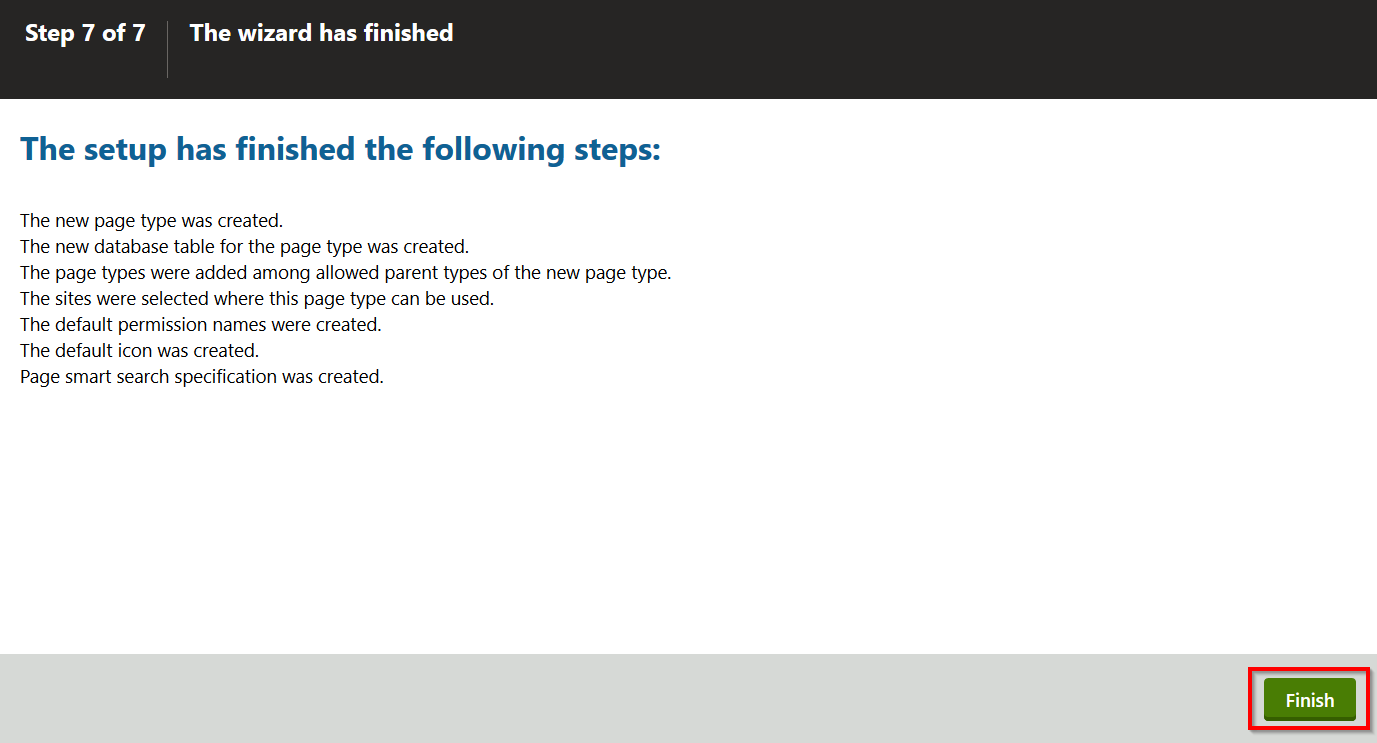
Setting the page type’s URL pattern and enabling the Page tab
Content-only pages serve as repositories for data. The presentation of actual web pages is handled by the MVC application. As a result, the Kentico administration application does not automatically know the live URLs under which individual pages will be available. You can add this information to the system by setting a URL pattern for content-only page types.
Features that use the URL pattern
By setting the correct URL pattern for content-only page types, you allow content editors to do the following:
- Preview content in the Pages application, and use the Live site button in the application list to open the appropriate page on the MVC site
- Add page links into the content of rich text fields using the system’s WYSIWYG editor
Additionally, having a correctly set URL pattern is required to use the page builder, and the sample implementation of the navigation menu in this tutorial will use the URL pattern values to generate page links.
The page builder feature, enabled in the ApplicationConfig class in the previous step, is available in the Pages application on the Page tab of pages. The page tab is by default disabled for content-only pages and needs to be enabled for selected page types first.
In the Page types application, make sure you are on the General tab of your Home (MEDIO clinic) page type.
Type the following value into the URL pattern field: /Home
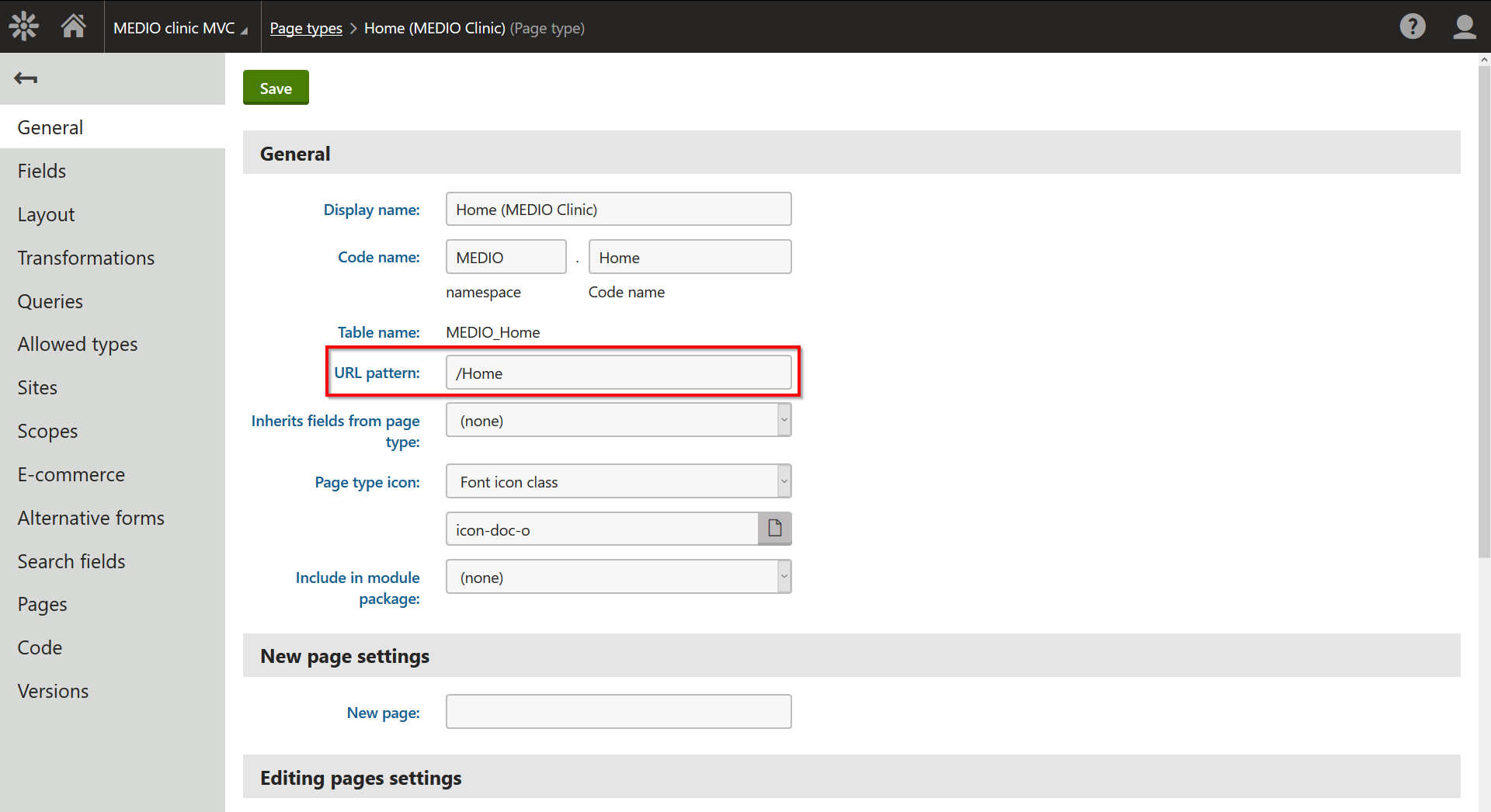
Under Advanced setting at the bottom of the page, select the Use Page tab check box. This enables the Page tab in the Pages application for pages of the Home page type.
Click Save.
There will only be a single Home page of the Home (MEDIO clinic) type, so a static /Home URL pattern is sufficient. On more complex sites, you may need to add macro variables into the pattern to generate URLs dynamically (e.g., for identifiers when using the same page type for multiple pages, or for different language versions of the same page). The system combines the URL pattern with the site’s presentation URL, so the final live URL of the Home page will be: http://localhost/Kentico12_MEDIOClinic/Home
Preparing the page type’s wrapper classes
Before you start adding new pages and their content, let’s make sure you’ll be able to work with this page type in your MVC application. Kentico allows you to generate code for your page type directly from the user interface.
To generate code for the Home (MEDIO Clinic) page type, switch to the Code tab.
Verify the Save path (by default, the path is set to ~/Old_App_Code/CMSClasses), and click Save code.
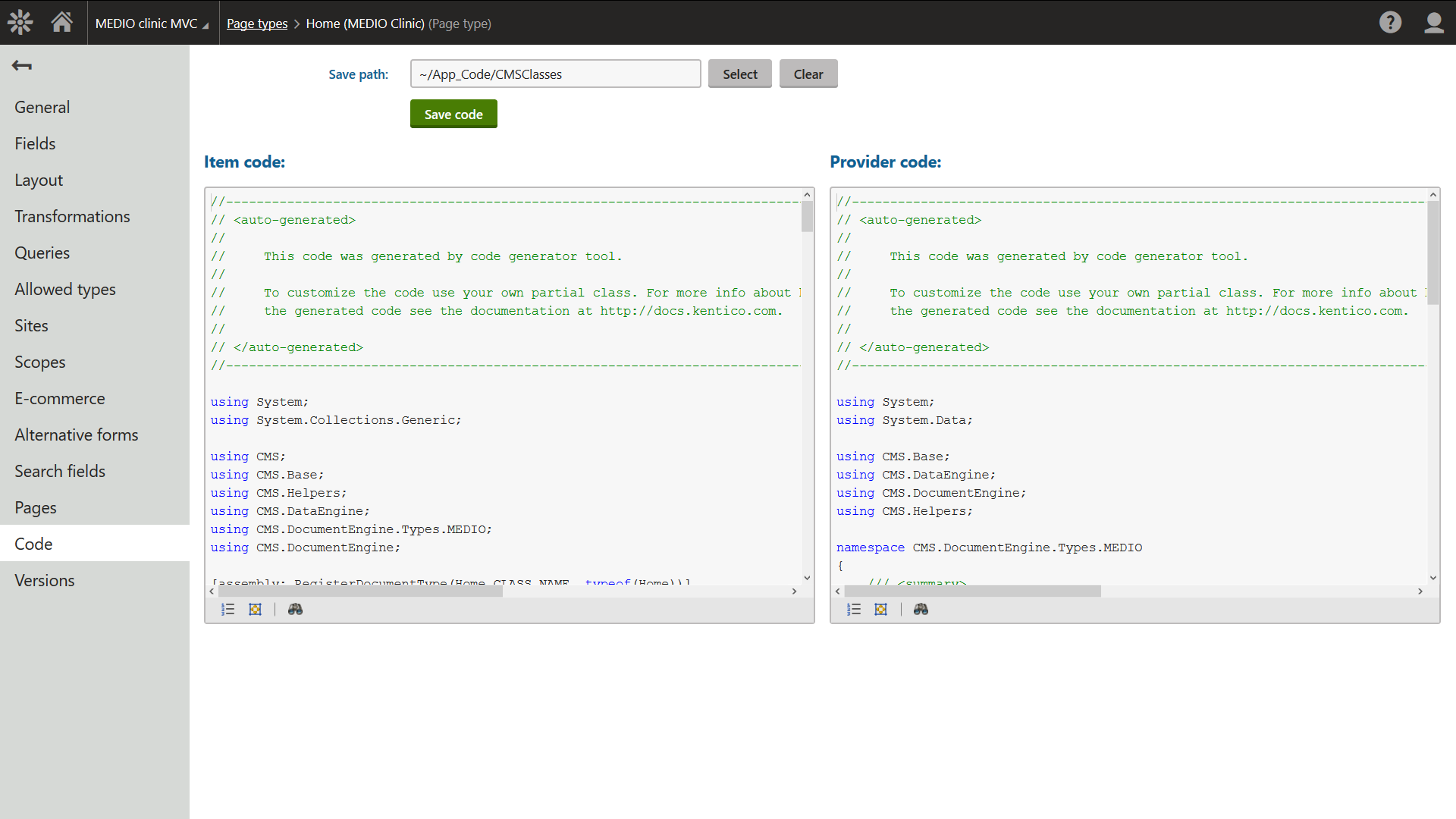
The code generator creates two wrapper classes, Home and HomeProvider. The Home class contains properties matching the page type fields you have defined, and the provider allows developers to work with pages of the given type in the MVC site’s code.
Later in the tutorial, you will use these two classes to retrieve and display content on the website. But first, let’s create all page types you will need to build your tutorial website.
Creating the page type for the Medical center page
- In the Page types application, click the New page type button to start the wizard.
- In Step 1 of the wizard, fill in the following values:
- Page type display name: Medical center (MEDIO Clinic)
- Namespace: MEDIO
- Name: MedicalCenter
- In Step 2, make sure the Content-only page type option is selected.
- In Step 3, create two fields with the following values:
- The field for the Medical center header
- Field name: MedicalCenterHeader
- Data type: Text
- Size: 200
- Field caption: Header
- Form control: Text box
- The field for the Medical center text
- Field name: MedicalCenterText
- Data type: Long text
- Field caption: Text
- Form control: Rich text editor
- The field for the Medical center header
- Finish the page type wizard, leaving the rest of the steps at their default values.
- On the General tab of the Medical center (MEDIO Clinic) page type, enter /MedicalCenter into the URL pattern field.
- Click Save.
- Switch to the Code tab.
- Verify that the Save path is set to ~/Old_App_Code/CMSClasses and save the code of the page type.
You have created the page types for your pages. Now, let’s create the page types you will use to build the navigation menu.
Creating the page types for the website navigation
There are several ways to implement navigation on MVC sites. This tutorial demonstrates how to create a dynamic navigation menu which allows content editors to control its content. Your website’s editors will create new menu items as separate “pages” in the content tree, and select which page from the content tree will be the link target for each menu item. You will then code the menu’s appearance and linking functionality in the MVC application. This dynamic approach gives editors full control over the navigation menu items, without the need to adjust the MVC site’s code.
Creating the page type for the menu section
To keep the content tree organized, you will first create a page type that will serve as a parent for the menu items and separate them from the remaining pages.
- In the Page types application, click the New page type button.
- In Step 1 of the wizard, fill in the following values:
- Page type display name: Menu items (MEDIO Clinic)
- Namespace: MEDIO
- Name: MenuItems
- In Step 2, make sure the Content-only page type option is selected.
- In Step 3, create a new required field with the following values:
- Field name: MenuItems
- Data type: Text
- Size: 200
- Required: Yes (selected)
- Field caption: Name
- Form control: Text box
- In Step 4, leave the MenuItems field as the Page name source and click Next.
- Finish the wizard.
- On the General tab, type / (forward slash) into the URL pattern field. This pattern ensures that the preview and live URL for the menu items page in the Pages application always displays the site’s root page.
- Click Save.
This page type will be used to create a content tree section for menu items, so they don’t visually blend in with the rest of the pages. The resulting page will only serve as a visual separator, and you will not work with it in the MVC application.
Creating the page type for menu items
For the individual items in the menu, you need a text caption which will be displayed on the live site, and a way to choose where the hyperlink will send visitors. For the latter, you will use a page selector which allows editors to hand-pick the items in the content tree. While building this page type, you will also limit the scope so content editors can only add menu items as child pages under the Menu items section.
In the Page types application, click the New page type button.
In Step 1 of the wizard, fill in the following values:
- Page type display name: Menu item (MEDIO Clinic)
- Namespace: MEDIO
- Name: MenuItem
In Step 2, make sure the Content-only page type option is selected.
In Step 3, create fields with the following values:
- The field for the menu item text:
Field name: MenuItemText
Data type: Text
Size: 200
Required: Yes
Field caption: Menu text
Form control: Text box
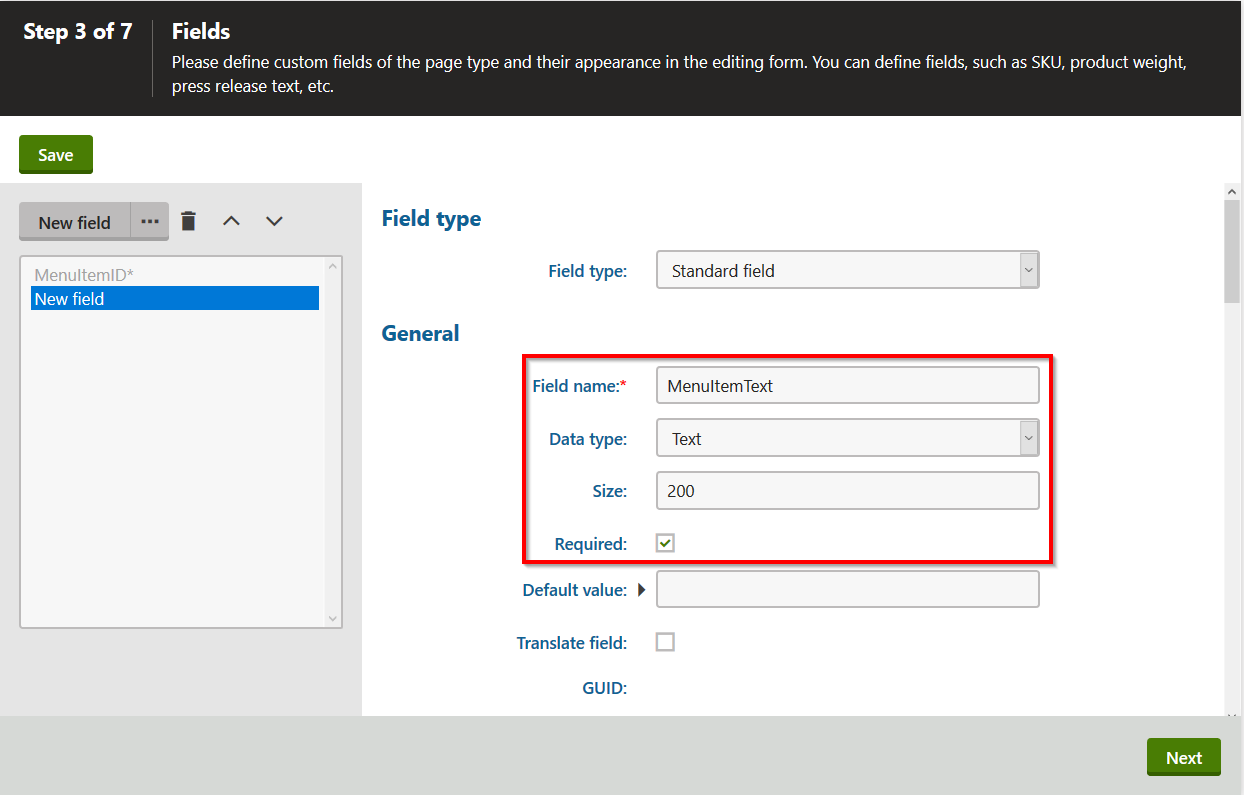
- The field for the page selector:
Field name: MenuItemPage
Data type: Unique identifier (GUID)
Required: Yes
Field caption: Page
Form control: Page selector
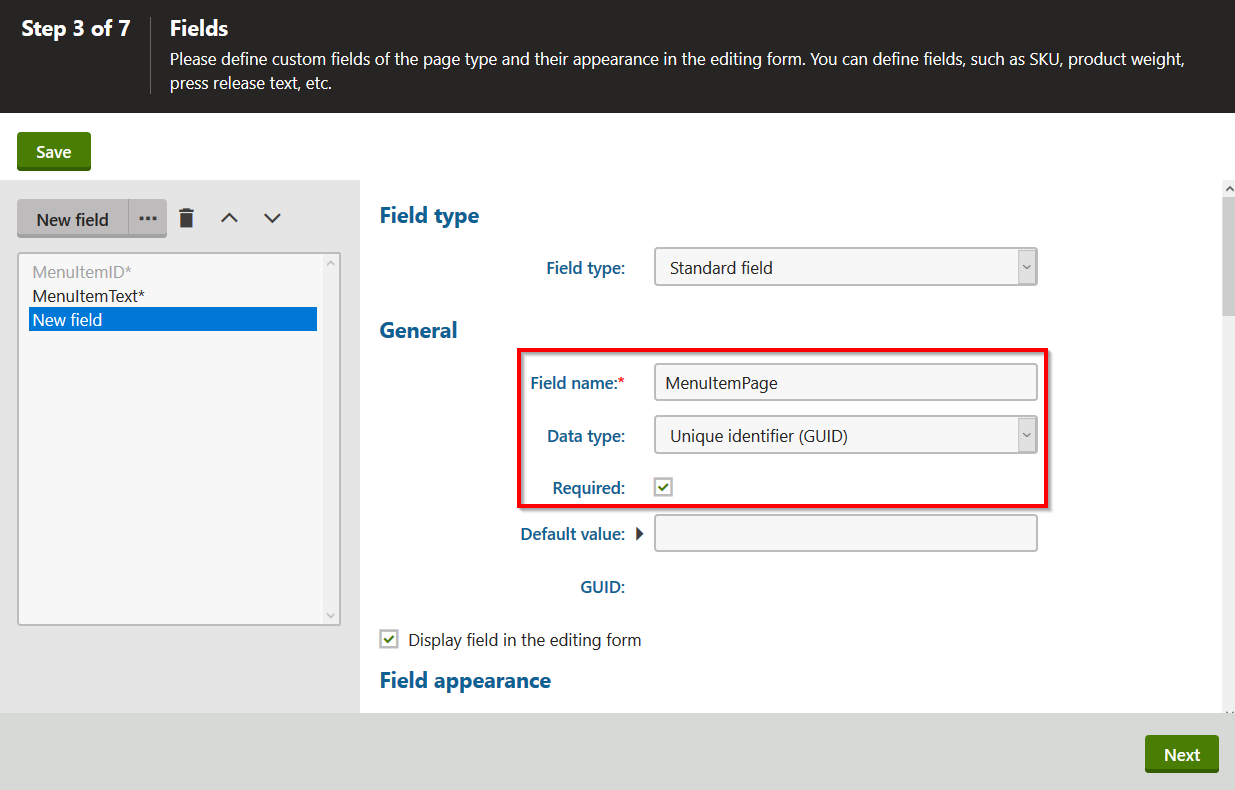
- The field for the menu item text:
Click Next.
In Step 4, click Next.
In Step 5, update the Allowed parent page types:
Remove Root (CMS.Root) and Home (MEDIO Clinic) (MEDIO.Home) as allowed parent page types – select them in the list, click the Remove selected button, then click OK.
Click the Add page types button and select the Menu items (MEDIO.MenuItems) page type as the allowed parent.
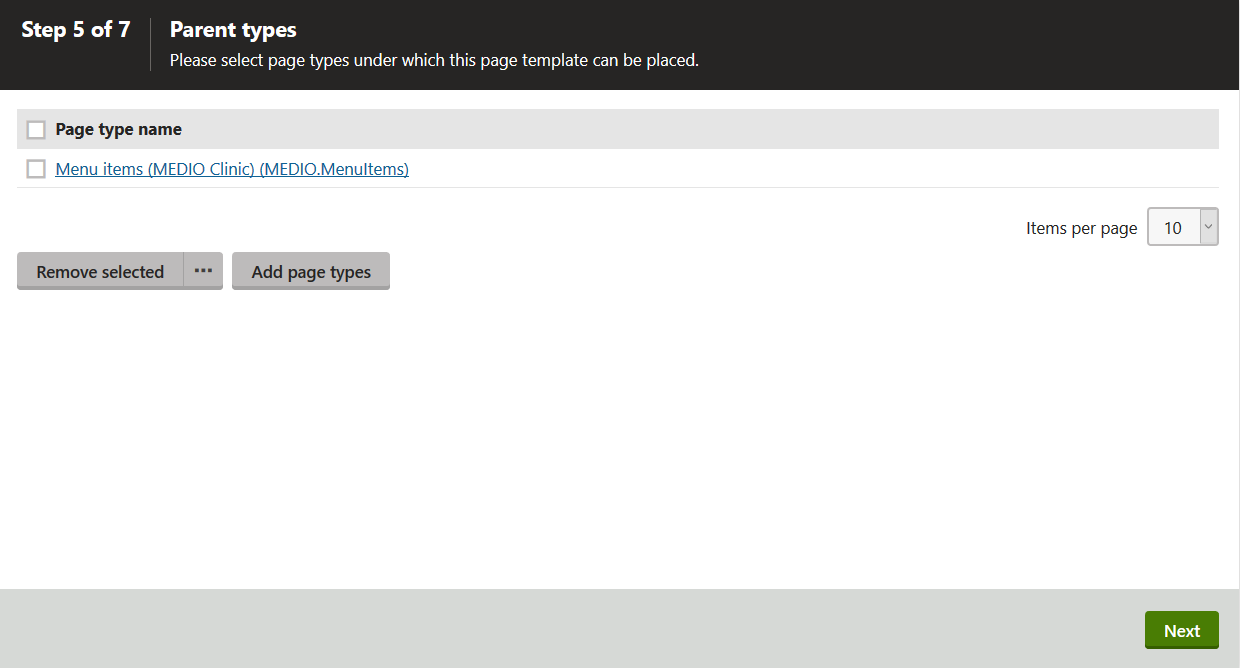
Finish the wizard, leaving the remaining configuration steps set to their default values.
On the General tab, type / (forward slash) into the URL pattern field. This ensures that the preview and live URL for menu items in the Pages application always displays the site’s root page.
Click Save.
Switch to the Code tab and save the code for your Menu item (MEDIO Clinic) page type.
You have now prepared all the page types you need for your tutorial website. Let’s add some content to your site.
Previous page: Configuring the MVC application — Next page: Adding content-only pages to the MVC site
Completed pages: 4 of 10